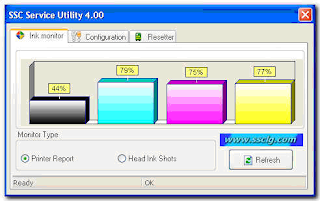Berikut adalah cara untuk mereset blingking pada EPSON TX210.
Langkah awal adalah memastikan bahwa printer tersebut adalah benar-benar blingking yang dimaksudkan di sini, yaitu point pada conter waste inkpad telah tercapai. Artinya printer dalam keadaan terkunci. Biasanya bisa dilihat dari layar display pada printer menunjuk angka ?.Cara lain bisa dipastikan dengan menggunakan software Resetter / Adjustment Program.
Download dulu softwarenya
disini. Lalu simpan dan jalankan..
Langkah pertama akan muncul pilihan, klik OKuntuk melanjutkan.
Akan muncul seperti gambar di atas, klik Select dan pilih port USB yang terhubung pada printer yang akan dikerjakan.
Pada halaman berikut, pilih pada Maintenance, Waste Inkpad Counter. Ini akan memberi informasi kepada anda status couter pada printer yang sedang dikerjakan. Beri centang pada Main lalu klik Read untuk membaca status counter.
Jika angka counter mendekati 100% atau lebih. Maka benar jika printer tersebut sedang dalam keadaan overload atau sering disebut blingking. Untuk melanjutkan proses Reset, ada baiknya anda periksa lagi kondisi pembuangan tinta. Jika anda menggunakan saluran pembuangan luar, tidak ada masalah untuk melanjutkan. Tapi jika tidak menggunakan saluran pembuangan luar maka printer harus dibongkar untuk penggantian absorber.
Selanjutnya untuk meresetnya ke 0% lagi lakukan centang kembali dan klik Initialization.
Adjustment Program meminta anda untuk mematikan printer. Cukup matikan tombol power saja tanpa harus mencabut aliran listrik. Tunggu hingga printer dalam keadaan off. Lalu tekan OK.
Nyalakan ulang printer, tunggu hingga printer dalam keadaan siap(lampu hijau menyala konstan, tidak berkedip). Lalu lakukan pembacaan counter seperti langkah di atas, dan pastikan angka counter telah 0 yang berarti bahwa printer telah bisa digunakan kembali.
Tutup program Adjustment. Selesai
TX210 Adjustment Program download link: http://www.ziddu.com/download/12745140/TX210.exe.html
 RSS Feed
RSS Feed Twitter
Twitter