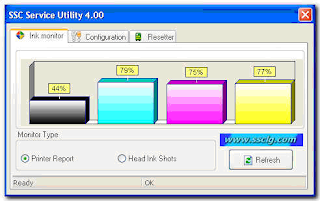Keyword yang panjang? Keyword tersebut saya ambil dari seseorang yang sedang mencari sebuah jawaban, pada Google tentu saja. Dari judul diatas sudah jelas menggambarkan bagaimana situasi yang terjadi pada printernya.
Langsung saja, inilah yang harus dilakukan:
-printer epson foto r290 bila cartridge tidak terdeteksi printer-
Jika cartridge tidak terdeteksi (jika) yang dimaksudkan disini adalah tidak tampil dalam status monitor pada komputer, maka perlu diperiksa sambungan dari komputer(USB) ke printer. Dan apakah printer dalam keadaan aktif? Jika semua sudah, berarti ada kesalahan driver dalam menampilkan status monitor.
Solusinya:
- Lepas semua koneksi(USB)ke printer.
- Uninstal driver, restart
- Instal ulang driver dan koneksikan kembali.
- Cek ulang status monitor
-printer epson foto r290 bila cartridge tidak terdeteksi printer-
Jika cartridge tidak terdeteksi (jika) yang dimaksudkan disini adalah muncul peringatan tinta tidak terinstal/tidak dikenali.
Solusinya:
- Jika menggunakan cartridge original, pastikan warna apa saja yang habis/tidak dikenali, ganti.
- Jika menggunakan sistem infus, lakukan cara berikut ini:
- Tekan tobol tinta, sampai menunjuk ke 6 warna(6klik).
- Saat tekan teakhir, carriage berada dalam posisi penggantian tinta.
- Stop! Cabut colokan listrik tanpa perlu mematikan tombol turn off - cabut aja
- Keluarkan ke6 cartridge dari tempatnya
- Periksa apakah kontak basah? bersihkan dengan tissue hingga mengering
- Periksa apakah chip basah? Keringkan dan bersihkan dengan tissue. Jika chip berkarat coba bersihkan dengan penghapus pensil sampai bersih.
- Pasang kembali cartridge, geser carriage ke ujung kanan
- Nyalakan printer, cek lagi.
Jika masih tidak dikenali, coba ganti cartridge (atau chip autoresetnya saja jika ada). cartridge/ chip autoreset banyak dijual oleh toko-toko yang melayani pemasangan infus.
Langkah terakhir adalah yang paling berat, jika semua sudah dilakukan dan hasilnya tetap, berarti kerusakan ada pada kontak/mainboard printer. Doakan saya punya waktu untuk menulis ini lebih lanjut ke kontak atau mengenai cara servis mainboard. Semoga yang sedikit ini bisa membantu, amin.
Saran keyword:
cartrid tidak dikenali oleh printer R290
status monitor tidak terbaca komputer
lampu tinta menyala tidak bisa proses print
epson stylus photo r290 no cartridge or cartridge not recognize
 RSS Feed
RSS Feed Twitter
Twitter